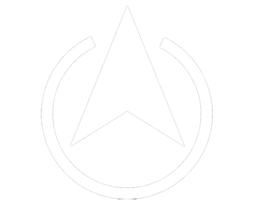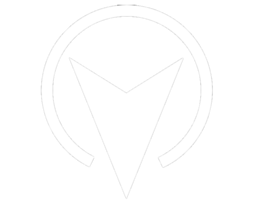| 일 | 월 | 화 | 수 | 목 | 금 | 토 |
|---|---|---|---|---|---|---|
| 1 | ||||||
| 2 | 3 | 4 | 5 | 6 | 7 | 8 |
| 9 | 10 | 11 | 12 | 13 | 14 | 15 |
| 16 | 17 | 18 | 19 | 20 | 21 | 22 |
| 23 | 24 | 25 | 26 | 27 | 28 | 29 |
| 30 |
- Linux
- Selenium
- windows forms
- OpenCV
- mysql
- 프로그래머스
- pytorch
- nvidia-smi
- 오류
- 핑거스타일
- C#
- 채보
- C++
- VS Code
- label
- 기타 연주
- JSON
- pandas
- SSH
- Docker
- YOLO
- Numpy
- error
- ubuntu
- C
- paramiko
- Python
- Visual Studio
- 컨테이너
- pip
- Today
- Total
기계는 거짓말하지 않는다
Visual Studio Code Python 가상환경 설정 본문
Python 3 버전 이상은 venv 명령어로 가상환경을 설정할 수 있다.
명령어는 다음과 같다.
python -m venv [경로]
ex) python -m venv Virtual

VS Code는 하단의 Powershell 또는 Cmd에서 입력하면 된다.
보이지 않는다면 상단의 터미널(T) - 새 터미널을 선택하면 된다.
디렉터리가 정상적으로 생성이 되면 디렉터리 안에 Scripts 디렉터리가 생성되어있다.

Scripts 디렉터리 내부의 activate를 실행하면 가상환경 활성화가 되고
더 이상 사용하지 않으려면 deactivate를 입력하면 된다.

활성화 후 초록색 네모칸 안에 venv명령어 입력 시 생성한 디렉터리 이름이 있으면 정상적으로 활성화가 된 것이다.
만약 활성화가 불가능 하다면
Set-ExecutionPolicy Unrestricted -Scope CurrentUser 명령어를 사용해보면 된다.
가상환경의 라이브러리는 따로 관리되기 때문에 사용할 Python 라이브러리를 다시 설치해야하고,
가상환경 디렉터리가 필요 없어질 경우 통째로 삭제하면 된다.
설치한 라이브러리는 Lib 디렉터리에 설치된다.
가상환경 디렉터리 내부에 디렉터리들 외에 임의 파일이 있다면 인터프리터를 인식하지 못하는 경우가 있다.
이 문제가 아닌데 인터프리터 인식이 안된다면 F1 또는 Ctrl + Shift + P 를 입력하면
상단에 VS Code 명령 입력창이 나타난다.

여기서 Select Interpreter를 선택하고 Scripts 디렉터리 내부의 python.exe를 선택하면 된다.
'IDE > VS Code' 카테고리의 다른 글
| VS Code Docker SSH 연결 (0) | 2023.02.14 |
|---|---|
| VS Code SSH 설정 (0) | 2022.11.04 |
| VS Code SSH Could not establish connection to Error (0) | 2022.01.19 |
| Visual Studio Code Python: Fatal error in launcher (0) | 2021.07.19 |
| Visual Studio Code 확장 설치 (0) | 2021.07.09 |