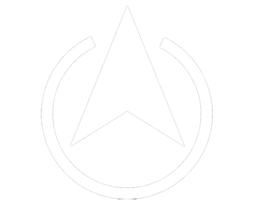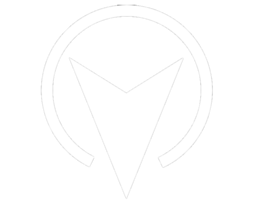| 일 | 월 | 화 | 수 | 목 | 금 | 토 |
|---|---|---|---|---|---|---|
| 1 | ||||||
| 2 | 3 | 4 | 5 | 6 | 7 | 8 |
| 9 | 10 | 11 | 12 | 13 | 14 | 15 |
| 16 | 17 | 18 | 19 | 20 | 21 | 22 |
| 23 | 24 | 25 | 26 | 27 | 28 | 29 |
| 30 |
- paramiko
- 컨테이너
- label
- C
- C#
- mysql
- pandas
- pytorch
- Visual Studio
- ubuntu
- Numpy
- error
- windows forms
- Linux
- Python
- Selenium
- nvidia-smi
- pip
- VS Code
- 기타 연주
- C++
- 오류
- 프로그래머스
- SSH
- JSON
- 채보
- Docker
- OpenCV
- 핑거스타일
- YOLO
- Today
- Total
목록IDE/Visual Studio (6)
기계는 거짓말하지 않는다
 코드 강조 표시(Word Highlight With Margin) 확장 프로그램
코드 강조 표시(Word Highlight With Margin) 확장 프로그램
VS 2017 이상에서 지원된다. 현재 VS 2022 에서 사용중이다. Visual Studio Market Place - Word Highlight With Margin VS 메뉴의 확장 - 확장 관리에서 확인할 수 있다. 마우스나 키보드로 단어를 선택하면 현재 코드에서 현재 선택된 단어의 모든 항목을 검색하고 강조 표시한다. 설치 후 VS 메뉴의 도구 - Word Highlight settings 에서 설정을 변경할 수 있다.
 VS C# Windows 실행 파일 관리자 권한 실행
VS C# Windows 실행 파일 관리자 권한 실행
VS 2019를 사용했다. 컴파일 후 실행 파일을 관리자 권한으로 실행해야 할 때가 있다. 아래와 같이 진행한다. 프로젝트 우클릭 - 추가 - 새 항목 선택 애플리케이션 매니페스트 파일 선택 이후 app.manifast 파일이 생성된다. 이곳에서
버전은 VS 2019 이다. 솔루션 탐색기에서 'Python 환경 우클릭 - 모든 Python 환경 보기'를 클릭한다. 솔루션 탐색기가 보이지 않는다면 위 쪽에 '보기 - 솔루션 탐색기(Ctrl + Alt + L)'를 클릭한다. 이 화면에서 곧바로 명령 실행을 클릭하여 패키지 설치를 진행 할 수 있다.
 scanf 컴파일 오류
scanf 컴파일 오류
최신 버전의 VS 를 사용 할 때, scanf 뿐만 아니라 strcpy, fopen 등의 함수도 아래와 같은 경고 메시지를 띄울 수 있다. scanf_s, strcpy_s 등을 사용하는 것을 권장하지만 굳이 사용해야 한다면 아래와 같은 방법을 사용한다. - 프로젝트 속성 변경 VS 위쪽의 디버그 - (프로젝트 이름) 속성 - 구성 속성 - C/C++ - 전처리기 - 전처리기 정의 - 편집 - _CRT_SECURE_NO_WARNINGS 을 추가한다. - pragma 전처리 #pragma warning(disable : 에러 코드) 을 추가한다.
 Visual Studio 콘솔 곧바로 종료 막기
Visual Studio 콘솔 곧바로 종료 막기
VS 2019 Version 소스코드 작성 후 실행 하면 콘솔이 바로 닫히는 경우가 있다. - 임시방편 이 문제 때문에 header 를 통째로 추가해야 하는건 정말 임시방편이다. Windows.h 헤더 추가 후 system("pause"); 를 걸어주면 입력받기까지 멈춰있게 된다. - 프로젝트 속성 변경 솔루션 탐색기에서 프로젝트 우클릭 - 속성을 선택한다. 구성 속성 - 링커 - 시스템에서 하위 시스템을 콘솔로 변경한다.
 Visual Studio 새 프로젝트 생성, 소스파일 추가
Visual Studio 새 프로젝트 생성, 소스파일 추가
VS 2019 Version 으로 작성되었다. 버전마다 상이할 수 있다. - 프로젝트 생성 왼쪽 위 파일 - 새로 만들기 - 프로젝트 선택 콘솔용이면 Windows 데스크톱 마법사를 선택하고 사용처에 따라 다른 탬플릿을 선택한다. 프로젝트 이름을 입력한다. 솔루션은 프로젝트의 집합이며, 다른 이름으로 설정 가능하다. 콘솔을 선택하고 추가 옵션은 빈 프로젝트로 만든다. 그 후 확인을 누르면 새 프로젝트가 만들어진다. - 소스 파일 추가 오른쪽 솔루션 탐색기에서 소프 파일을 우클릭 - 추가 - 새 항목을 클릭한다. 솔루션 탐색기가 보이지 않는다면 Ctrl + Alt + L 또는 왼쪽 위 보기 - 솔루션 탐색기를 클릭한다. 소스 코드 파일을 선택한다. C언어는 이름 확장자를 .c 로 입력하면 된다. 추가를 클..